ကိုယ်ဘာသာ လုပ်ထားတဲ့ ပီဒီအက်ဖ် ဖိုင်တွေကို သဘောမကျရင် ဖြစ်စေ။
အခု ပေးမယ့်နည်းနဲ့ သန့်စင်ပေးနိုင်တယ်။
ရဟန်းလောကအတွက် အကျိုးများလောက်တယ် ထင်လို့ တင်ပေးပါတယ်။
နမူနာသုံးပြတဲ့ စာအုပ်က တောင်မြို့ ဂန္ဓာရုံဆရာတော်ကြီးရဲ့ “အဆိုအမိန့်များ” စာအုပ်ပါ။
နမူနာ ပြရုံသာ ဖြစ်တဲ့အတွက် ခွင့်ပြုမယ်လို့ မျှော်လင့်ပါတယ်။
စ,ကြစို့။
အင်တာနက်ကနေ လိုအပ်တဲ့ ဆော့ဖ်ဝဲ ယူမယ်။
Chrome ကို ဖွင့်ပါ။
Release ပါတဲ့ လင့်ခ်ကို နှိပ်။
- Assets ကို နှိပ်။
- ကိုယ့်စက်က 32 bit ဆိုရင် 32 bit နဲ့ဆိုင်တာကို ယူ။
အခုခေတ်ဆိုရင်တော့ 64 bit တွေပဲ များတယ်။ ဒုတိယဟာကို ဆွဲ။
ပြီးရင် အဆင့်ဆင့် သွင်းယူ။
သွင်းပြီးရင် Desktop ပေါ်မှာ (က) လို ဆော့ဖ်ဝဲ ပြလိမ့်မယ်။
မဖွင့်နဲ့ဦး။
(ခ) လိုပုံစံမျိုး Folder အသစ်တစ်ခု ဆောက်လိုက်ဦး။ ကြိုက်ရာ နာမည်ပေး။
အဲသည့်အထဲမှာ စာမူသန့်မယ့် ဓာတ်ပုံတွေ ထည့်ထား။
အခု ပြထားတာက Folder ထဲမှာ ထည့်ထားတဲ့ နှစ်လွှာပါ, မျက်နှာချင်းဆိုင် ဓာတ်ပုံတွေ။
မဟာဂန္ဓာရုံဆရာတော်ကြီးရဲ့ “အဆိုအမိန့်များ” စာအုပ်။
ဓာတ်ပုံတစ်ပုံချင်း ဖြန့်ထုတ်ထားတယ်။
(pdf shaper နဲ့ဖြန့်ထုတ်လို့ရတယ်။)
Desktop ပေါ်မှာ အခုနက သွင်းထားတဲ့ Scantailor Advanced ဆော့ဖ်ဝဲကို ဖွင့်လိုက်။
လုပ်ငန်းသစ်တစ်ခု စ,တော့မယ်။
New Project ကို နှိပ်။
ဓာတ်ပုံတွေကို လှမ်းဖွင့်မယ်။
Input Directory ဘေးက Browse ကို နှိပ်။
Desktop ပေါ်မှာ အခုနက ဓာတ်ပုံတွေ ထည့်ထားတဲ့ Folder ကို တစ်ချက်နှိပ်ပြီး Select Folder ကို နှိပ်ပေး။
ဓာတ်ပုံတွေ ပွင့်လာလိမ့်မယ်။
Select All ကို နှိပ်။
Fix DPIs ကို အမှန်ခြစ်ပေး။
OK ကို နှိပ်။
DPI ကို ပြန်ပြင်မယ်။
All Pages-> All Pages ကို နှိပ်။
Custom ကို နှိပ်ပြီး 300x300 ကို ရွေးပေး။
Apply
OK
ဓာတ်ပုံတွေ ပွင့်လာပြီ။
ပြင်ရမယ့် နေရာ (၆) မျိုးပါတယ်။
(က) Fix Orientation အခန်း။
စာရွက်တွေကို အလျားလိုက်ကနေ, ဒေါင်လိုက် စသည်ပြောင်းဖို့။
ပြထားတဲ့ မျှားကလေးတွေကို သုံးပြီး ထောင်လို့, လဲလို့ ရတယ်။
(မသုံးဖြစ်တာ များတယ်။)
(ခ) Split Pages ဆိုတာက နှစ်လွှာ, နှစ်မျက်နှာ ဘေးချင်းကပ်နေရင် ခွဲထုတ်ဖို့။
သူ့ကျတော့ (၃) မျိုးလုပ်လို့ရတယ်။
- တစ်မျက်နှာတည်းအနေနဲ့ ထားလို့ရတယ်။
- တစ်မျက်နှာတည်းမှာ ပိုနေတဲ့ အလွှာတွေကို အပယ်ခိုင်းလို့ ရတယ်။
- တစ်မျက်နှာကို ခွဲထုတ်ပစ်လိုက်လို့ ရတယ်။
ဘယ်ဘက်ခြမ်း အလယ်နားမှာ ကြည့်။
အခုကတော့ နှစ်လွှာအခွဲခိုင်းချင်လို့ (၃) ခုမြောက်ကို ရွေးတယ်။
စာမျက်နှာတိုင်းကို အဲသည့်စနစ် သက်ရောက်စေဖို့ရာအတွက်
- Change ကို နှိပ်။
- All Pages ကို နှိပ်။
- OK ကို နှိပ်။
အဲသည့်စည်းကမ်းအတိုင်း အလုပ်လုပ်ခိုင်းဖို့ရာအတွက် မျှားကလေးကို နှိပ်ပေး
နှစ်မျက်နှာတစ်ရွက်ကို တစ်မျက်နှာ, တစ်ရွက်ချင်း ခွဲထုတ်သွားလိမ့်မယ်။
(ဂ) က အရွဲ့အစောင်းတွေကို ပြင်ဖို့။
ပြထားတဲ့နေရာတွေကို ကိုင်ပြီး ရွဲ့လို့ တည့်လို့ ရတယ်။
သိပ်မသုံးရတာ များတယ်။
(ဃ) ဒီနေရာမှာ အလုပ်ရှုပ်တယ်။
စာတစ်မျက်နှာချင်းကနေ နံဘေးသား အပိုတွေကို ချန်ထားခဲ့ပြီး စာပါနေရာလေးကိုပဲ ကွက် ယူမှာ။
စစချင်း ဆော့ဖ်ဝဲက စာပါဧရိယာကို ဘယ်လောက်သိသလဲ?
စမ်းကြည့်။
မျှားကလေးကို နှိပ်။
ဆော့ဖ်ဝဲက မသိတဲ့ အပိုအလိုနေရာတွေမှာ မျဉ်းကလေးတွေကို ကိုင်ပြီး ကွက်တိကျအောင် ချိန်ပေး။
ညာဘက်ဘေးက တစ်မျက်နှာချင်းကို လိုက်ပြီး အကဲခတ်။
အပိုအလိုတွေကို ညှိပေး။
ဒီစာအုပ်မှာတော့ (၁၂၈) မျက်နှာ ပါတယ်။
အောက်ခြေမှာ ကြည့်။
အခုလို တန်းမဝင်တဲ့အကွက်တွေကို ဖျောက်ပစ်လိုက်လို့ ရတယ်။
မောက်စ်ရဲ့ Right-Click ကိုနှိပ်။
Remove Content Box ကို နှိပ်။
ပျောက်သွားလိမ့်မယ်။
လေးထောင့်ကွက် ဖန်တီးချင်ရင်
Create Content Box ကို နှိပ်ပေး။
သိပ်မလိုတာ များတယ်။
တခါတလေ ပြဿနာတက်မစိုးလို့ ပြောရတာ။
အခုကတော့ Create Content Box နှိပ်ပြီးလို့ ပေါ်လာတဲ့ပုံစံ။
စာမျက်နှာတိုင်းမှာ စာနဲ့ဘောင် ကွက်တိဖြစ်နေရမယ်။
ပိုရင်, လိုရင် မျဉ်းသားကို ကိုင်ပြီး ချုံ့,ချဲ့လုပ်ပေး။
(င)
စာသားသက်သက် ယူပြီးပြီဆိုတော့ နံဘေးသား (မားဂျင်း) ကို အသစ်ပြန်ထည့်မယ်။
မထည့်ခင် တိုင်းတာစနစ် ပြောင်းမယ်။
Tools---> Units-> Centimetre ကို ရွေးပေး။
ပြထားတဲ့အတိုင်း (0.50) တွေချည်းပဲ လိုက်ထည့်။
ဒီစည်းကမ်းကို စာမျက်နှာတိုင်းမှာ သက်ရောက်စေရအောင် Apply to ကို နှိပ်။
All Pages
OK
ဒီစနစ်အတိုင်း ဆော့ဖ်ဝဲကို အလုပ်လုပ်ခိုင်းလိုက်။
ပြထားတဲ့ မျှားကလေးကို နှိပ်။
တစ်ခါနှိပ်ရုံနဲ့ မသေချာရင် နောက်တစ်ခါ ပြန်နှိပ်။
(စ) ဒါက နောက်ဆုံးအဆင့်။
နှိပ်လိုက်တာနဲ့ တစ်ပုံစာ ရလာဒ်ထွက်ပြီ။
(က) ဖြူ, မည်း သန့်သန့်လေး ရမယ်။
သူ့ကို နှိပ်လိုက်ရင် ရောင်စုံစနစ်တွေ, အရောစနစ်တွေ ပါဦးမယ်။
(ခ) ဖြူမည်းပြောင်းစနစ်မှာတောင် ကိုယ့်အကြိုက်ပေါ် မူတည်ပြီး အခြေအနေ (၃) မျိုးမှာ တစ်မျိုးမျိုး ရွေးလို့ ရသေးတယ်။ ဒီအတိုင်း ထားလိုက်ရင်လည်း ရတာပဲ။
(ဂ)က မှင် အပါးအထူ။ ဒီအတိုင်း ထားရင်လည်း ထား။
(ဃ)အောက်က မျှားကလေးကို မဖြစ်မနေ နှိပ်ပေးရမယ်။
သူက စာမျက်နှာအားလုံးကို သန့်အောင် အလုပ်လုပ်ပေးတာ။
တစ်ချက်နှိပ်ရုံနဲ့ စာမျက်နှာအားလုံးကို အလုပ်လုပ်မပေးရင် နောက်တစ်ချက် ထပ်နှိပ်ပေး။
ဒါဆိုရင် ရလာဒ်တွေ ထွက်လာပြီ။
ဒါက မူရင်းပုံတွေ။
Desktop ပေါ်က အဲသည့် Folder ထဲမှာ Out ဆိုတဲ့ တစ်ခန်းထွက်လာမယ်။
အဲသည့်အခန်းထဲမှာ ဆော့ဖ်ဝဲက သန့်ပြီးသားပုံတွေ ထုတ်ပေးတယ်။
ဒါက ဆော့ဖ်ဝဲက သန့်ပေးထားတဲ့ ပုံတွေ။
ဝိုင်းပြထားတဲ့ Cache ကို ဖျက်ပစ်လိုက်လို့ ရတယ်။
ဒါက နှစ်ခု ယှဉ်ပြထားတာ။
အပေါ်က မသန့်ရသေးတဲ့ နှစ်မျက်နှာဘေးချင်းကပ် ပုံ။
အောက်က တစ်မျက်နှာချင်း ခွဲထုတ်ပြီးသား ပုံနှစ်ခု။
မပျင်းရင် အဲသည့်ပုံတွေကို Pdf ဖိုင် ပြန်ဖွဲ့ရအောင်။
PDF Shaper ဆော့ဖ်ဝဲကို ဖွင့်။
ဒီလိုပွင့်လာမယ်။
Folder ထဲက သန့်ပြီးသားပုံတွေကို Select All ပေး (Ctrl+A-ကိုနှိပ်),
ဆော့ဖ်ဝဲထဲ ဆွဲထည့်။
Image to PDF ကိုရွေး။
ထွက်လာမယ့် PDF ဖိုင် သိမ်းမယ့်နေရာကို ပြ။ တစ်နေရာရာပေါ့။
နာမည်ပေး။
Save ကို နှိပ်။
Done ပြတာနဲ့ ပြီးပြီ။
Open နှိပ်တာနဲ့ ပွင့်လာလိမ့်မယ်။
ဖိုင်ဆိုက် အသေးဆုံးဖြစ်ဖို့နဲ့ အကောင်းဆုံးအရည်အသွေးရဖို့အတွက် ချိန်ညှိပေးရကောင်း ပေးရနိုင်တယ်။
Tools-> Settings ကို သွား။
ပြထားတဲ့နေရာတွေကို ပြထားတဲ့အတိုင်း ပြောင်းပေးလိုက်။
ဒါက ကျုပ်အကြိုက်ကို ပြောရတာ။
ကိုယ့်စိတ်ကြိုက်အတိုင်း ကြိုက်သလို ပြင်လို့လည်း ရသေးတယ်။
OCR အတွက် သုံးချင်ရင်
PDF Shaper ကို သုံးပြီး
ထွက်လာတဲ့ PDF ဖိုင်ကိုပဲ JPG အနေနဲ့ ဓာတ်ပုံတွေ ပြန်ဆွဲထုတ်။
tif တွေကို Google က မကြိုက်ဘူး။






















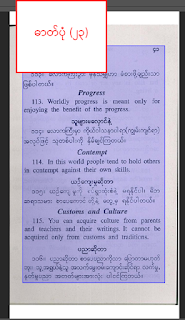

















.jpg)

No comments:
Post a Comment