ရဟန်းသံဃာတွေနဲ့ သင့်တင့်တယ်။ တတ်သင့်တယ်။
ဒါ့ကြောင့် အဆင့်ဆင့် အသေးစိတ် တင်ပြလိုက်ပါတယ်။
ပထမဆုံး ကိုယ့်ပါ Google Account တစ်ခု ရှိဖို့လိုပါတယ်။
Chrome Browser ကို ဖွင့်ပါ။
လိပ်စာကွက်ထဲမှာ drive.google.com လို့ ရိုက်ထည့်ပါ။
Drive ထဲ ရောက်ပြီဆိုရင် ဘယ်ဘက်ခြမ်းမှာ New ကို တွေ့ပါလိမ့်မယ်။
New ကို နှိပ်ပါ။
Folder ကို ထပ်နှိပ်ပါ။
Myanmar OCR လို့ ရေးပြီး Create ကို နှိပ်ပါ။
ရည်ရွယ်တာက အလုပ်လုပ်တာများလာရင် ဖိုင်တွေ ရှုပ်ထွေးမနေအောင် ပုံရိပ်စာပြောင်းတဲ့ လုပ်ငန်းဆိုင်ရာ ကဏ္ဍသက်သက်ကိုပဲ ခွဲထုတ်ဖို့။
ပုံရိပ်စာပြောင်းလုပ်ငန်းဆိုရင် ဒီအခန်းထဲမှာပဲ လုပ်မယ်။
နှစ်ချက်နှိပ်ဝင်လိုက်ပါ။
ကွန်ပြူတာထဲက ဓာတ်ပုံတွေကို Folder လိုက် Google Drive ထဲကို ဆွဲတင်ပါ့မယ်။
New - ကို နှိပ်ပါ။
Folder Upload ကို နှိပ်ပါ။
ဓာတ်ပုံတွေ စုထည့်ထားတဲ့ Folder ကို နှိပ်ပါ။
Upload ကို နှိပ်ပါ။
ညာဘက်ခြမ်းမှာ ပြထားတာက Folder ထဲမှာ ရှိတဲ့ဓာတ်ပုံတွေ။
စုစုပေါင်း (၁၇၈) ပုံ ရှိတယ်။
ကိုယ်ဘာသာ ဓာတ်ပုံတွေကို Folder တစ်ခုနဲ့ စုထည့်ထားပေါ့။
တင်မှာလား ထပ်မေးလိမ့်မယ်။
Upload ကိုပဲ နှိပ်ပေးလိုက်ပါ။
ညာဘက်အောက်ခြေမှာ တင်နေပြီ။
အလယ်မှာ တင်လက်စ Folder ကိုလည်း ပြနေပြီ။
စိမ်းသွားရင် ဓာတ်ပုံတင်တဲ့ လုပ်ငန်း ပြီးပြီ။
Address Bar ထဲမှာ လက်အညောင်းခံပြီး ရိုက်ထည့်ချင်ရင် ထည့်ရအောင်လို့ လိပ်စာပေးထားတာ။ Space မခြားနဲ့။ ဆက်ရိုက်။ ပြီးရင် Enter ခေါက်။
“ပင်ပန်းပါတယ်”ဆိုရင်လည်း ရိုက်ထည့်မနေနဲ့။
အောက်က လင့်ခ်ကလေးကို တစ်ချက်နှိပ်လိုက်။
တန်းပွင့်သွားလိမ့်မယ်။
https://docs.google.com/spreadsheets/d/104sB2FDF4rj_HojY-zk_-Mc9Qlr0X5-2BiqaS8qcZdo/edit?usp=sharing
ဒီအဆင့်က အရေးကြီးတယ်။
ပွင့်လာတဲ့ ဖိုင်က သူများပိုင် ဖိုင်။
ကိုယ်ပိုင် မဟုတ်သေးဘူး။
ကိုယ်ပိုင် ဖြစ်အောင်ကျတော့---
File ကို နှိပ်။
Make a copy ကို နှိပ်။
အပေါ်ကွက်မှာ မှတ်မိလွယ်မယ့် နာမည်တစ်ခုခု ပေးလိုက်။
အောက်ကွက်မှာကျတော့ ဘယ်အခန်းထဲမှာ သိမ်းမှာလည်း ရွေးပေး။
Myanmar OCR အခန်းထဲမှာ သွားသိမ်းလိုက်တာပဲ ကောင်းတယ်။
သီးသီးသန့်သန့် ဖြစ်သွားအောင်။
နောက်တစ်ဆင့်က လုပ်ငန်းခွင်နဲ့ နီးပြီ။
(အဆင့်တွေကို လျှော့လိုက်ပါတယ်, ပိုလွယ်သွားမယ်။ ဓာတ်ပုံနံပါတ်တွေ လျော့သွားတယ်)
ဓာတ်ပုံတွေ စုထည့်ထားတဲ့ Myanmar OCR ခန်းကို သွားလိုက်။
ကိုယ်ထည့်ထားတဲ့ ဓာတ်ပုံပါ Folder ပေါ်မှာ Right-Click ထောက်။
Get Link ကို နှိပ်။
ရည်ရွယ်ချက်က ဒီအခန်းထဲက ဓာတ်ပုံတွေကို အခုနက ocr ဖိုင်ကလေးက လှမ်းဖွင့်ဖတ်လို့ရအောင် ခွင့်ပြုချက်ပေးတာ။
Restricted (ကန့်သတ်ထားသည်) ကို
Anyone with link (လူတိုင်းဖွင့်ကြည့်နိုင်သည်) နဲ့ အစားထိုးပေးလိုက်။
Copy Link ကို နှိပ်။
အမှန်ခြစ်ပြောင်းသွားရင် Done ကို နှိပ်။
ခွင့်ပြုချက် ပေးပြီးသွားပြီ။
ပထမဆုံးအကြိမ်ဆိုရင် ဓာတ်ပုံတွေကို ချက်ချင်း နှိုက်ယူခွင့်မပေးဘူး။
နောက်အကြိမ်တွေမှာတော့ ပြဿနာမရှာပါဘူး။
ခွင့်ပြုချက်ကလေးတွေ အဆင့်ဆင့် ပေးပေးရသေးတယ်။
ပေါ်လာတဲ့ဟာကို နှိပ်ပေးလိုက်။
ကိုယ့်အီးမေးလ်ကို နှိပ်ပေးလိုက်။
မယုံရဘူး။ မလုံခြုံဘူးလို့ ပြောလိမ့်မယ်။
Advanced ကို နှိပ်။
မယုံရဘူး။ သွားချင်ရင် သွားလို့ ပြောလိမ့်မယ်။
Go to ocr (unsafe) ကိုပဲ နှိပ်ပေးလိုက်။
မောက်စ် ဘီးကို လှိမ့်ပြီး Allowe ကို ရှာ။
နှိပ်ပေးလိုက်။
အခုနက တင်ထားတဲ့ ဓာတ်ပုံတွေကို လှမ်းနှိုက်ပြီးသွားပြီ။
အခုတွေ့နေရတာတွေက ဓာတ်ပုံတွေရဲ့ လိပ်စာတွေ။
ဓာတ်ပုံတွေကို စာပြောင်းခိုင်းတော့မယ်။
OCR tools ကိုနှိပ်။
1-30 OCR ဆိုရင် ဓာတ်ပုံ (၁) ကနေ ဓာတ်ပုံ (၃၀) အထိ ပုံရိပ်စာသားတွေကို စာစီစနစ် ပြောင်းပေးသွားလိမ့်မယ်။
31-60
61-90
စသည် စသည်။
နှစ်ခု ပြောစရာ ရှိတယ်။
(က) တစ်ပြိုင်တည်း ပုံ (၁၅၀) လောက်အထိ ပြောင်းလို့ရတယ်။
(ခ) (၃၀၀) ကျော်ရင် ပုံ (၃၀) ချင်း Select ပေးပြီး
OCR Tools ရဲ့အောက်က Do OCR on Selected ကို နှိပ်ပေး။
ဒါဆိုရင် B အကွက်မှာ စာတွေ ထွက်လာပြီ။
လုပ်ငန်းမပြီးသေးရင် Running Script ဆိုတာလေးက ပြနေလိမ့်မယ်။
ထွက်လာတဲ့ စာတွေကို ဖိုင်တစ်ခုနဲ့ သန့်သန့်လေး ပြန်ကူးယူရအောင်။
Myanmar OCR အခန်းကို သွားလိုက်။
New-> Google Docs ကို နှိပ်ပေး။
စာရိုက် ဆော့ဖ်ဝဲ ပွင့်လာရင် ပထမဆုံး အကြောင်းမှာ စာအုပ်နာမည်ကို ရေးလိုက်။
ပြီးရင် (ခ) ပြထားတဲ့နေရာမှာ တစ်ချက်နှိပ် Enter ခေါက်။
စာပြောင်းလို့ ပြီးသွားပြီလား မသိ။
အကဲခတ်။
ပြီးသွားပါလျက်နဲ့
စာကြောင်းတစ်ချို့ ကျန်နေရင် Select လိုက်ပေး။
Do OCR on selected cells ကိုပဲ နှိပ်ပေး။
အားလုံးပြီးသွားရင် စာသားပါတဲ့ အကွက်တွေကို Select ပေး။
Right-click ထောက်။
copy ကို နှိပ်။
Google Docs ခန်းကို လာ။
Edit-ကို နှိပ်။
Paste Without Formatting ကို ရွေးပေး။
ဆိုလိုတာက ဇယားကွက်ကြီးတွေ ပါမလာဘဲ စာသားသန့်သန့် ပါလာအောင်လို့။
စာသားများရင် နှစ်မိနစ်, သုံးမိနစ်လောက် ကြာတတ်တယ်။
စိတ်ရှည်ရှည်နဲ့ စောင့်။
အခုပြထားတဲ့ ပုံထဲမှာတော့
စာသားသန့်သန့် ရသွားပြီ။
Myanmar OCR ခန်းထဲမှာ ဝင်ကြည့်။
စာဖိုင်တစ်ခု တိုးနေလိမ့်မယ်။
ပြန်ကြည့်ပေါ့။
မူရင်းကို ညွှန်းမလို့ဟာ မူရင်း ပျောက်နေတယ်။
ပိုကောင်းအောင် ပြန်ပြင်တာက
ဦးပညာဓဇ (မော်လမြိုင်)ပါ။
စမ်းကြည့်ကြဦးပေါ့။
ခွင့်ပြုချက် ပေးပြီးသွားပြီ။
အောင်မြင်ရင် Foldef ပေါ်မှာ လူပုံကလေး ပေါ်လာလိမ့်မယ်။
a1 အကွက်မှာ မောက်စ်နဲ့ တစ်ချက်ထောက်။
Ctrl+V ကို တွဲနှိပ်။
Link တစ်ခု ကျလာမယ်။
အပေါ်တန်းမှာ OCR tools ဆိုတာ ရှိတယ်။ နှိပ်လိုက်။
အခုနက ဓာတ်ပုံတွေထည့်ထားတဲ့ အခန်းထဲက ဓာတ်ပုံတွေကို လှမ်းနှိုက်ခိုင်းမှာ။
Generate Image Links ကို နှိပ်ပေးလိုက်။
နောက်အကြိမ်တွေမှာတော့ ပြဿနာမရှာပါဘူး။
ခွင့်ပြုချက်ကလေးတွေ အဆင့်ဆင့် ပေးပေးရသေးတယ်။
ပေါ်လာတဲ့ဟာကို နှိပ်ပေးလိုက်။
ကိုယ့်အီးမေးလ်ကို နှိပ်ပေးလိုက်။
မယုံရဘူး။ မလုံခြုံဘူးလို့ ပြောလိမ့်မယ်။
Advanced ကို နှိပ်။
မယုံရဘူး။ သွားချင်ရင် သွားလို့ ပြောလိမ့်မယ်။
Go to ocr (unsafe) ကိုပဲ နှိပ်ပေးလိုက်။
နှိပ်ပေးလိုက်။
အခုနက တင်ထားတဲ့ ဓာတ်ပုံတွေကို လှမ်းနှိုက်ပြီးသွားပြီ။
အခုတွေ့နေရတာတွေက ဓာတ်ပုံတွေရဲ့ လိပ်စာတွေ။
ဓာတ်ပုံတွေကို စာပြောင်းခိုင်းတော့မယ်။
OCR tools ကိုနှိပ်။
1-30 OCR ဆိုရင် ဓာတ်ပုံ (၁) ကနေ ဓာတ်ပုံ (၃၀) အထိ ပုံရိပ်စာသားတွေကို စာစီစနစ် ပြောင်းပေးသွားလိမ့်မယ်။
31-60
61-90
စသည် စသည်။
နှစ်ခု ပြောစရာ ရှိတယ်။
(က) တစ်ပြိုင်တည်း ပုံ (၁၅၀) လောက်အထိ ပြောင်းလို့ရတယ်။
(ခ) (၃၀၀) ကျော်ရင် ပုံ (၃၀) ချင်း Select ပေးပြီး
OCR Tools ရဲ့အောက်က Do OCR on Selected ကို နှိပ်ပေး။
ဒါဆိုရင် B အကွက်မှာ စာတွေ ထွက်လာပြီ။
လုပ်ငန်းမပြီးသေးရင် Running Script ဆိုတာလေးက ပြနေလိမ့်မယ်။
ထွက်လာတဲ့ စာတွေကို ဖိုင်တစ်ခုနဲ့ သန့်သန့်လေး ပြန်ကူးယူရအောင်။
Myanmar OCR အခန်းကို သွားလိုက်။
New-> Google Docs ကို နှိပ်ပေး။
စာရိုက် ဆော့ဖ်ဝဲ ပွင့်လာရင် ပထမဆုံး အကြောင်းမှာ စာအုပ်နာမည်ကို ရေးလိုက်။
ပြီးရင် (ခ) ပြထားတဲ့နေရာမှာ တစ်ချက်နှိပ် Enter ခေါက်။
စာပြောင်းလို့ ပြီးသွားပြီလား မသိ။
အကဲခတ်။
ပြီးသွားပါလျက်နဲ့
စာကြောင်းတစ်ချို့ ကျန်နေရင် Select လိုက်ပေး။
Do OCR on selected cells ကိုပဲ နှိပ်ပေး။
အားလုံးပြီးသွားရင် စာသားပါတဲ့ အကွက်တွေကို Select ပေး။
Right-click ထောက်။
copy ကို နှိပ်။
Google Docs ခန်းကို လာ။
Edit-ကို နှိပ်။
Paste Without Formatting ကို ရွေးပေး။
ဆိုလိုတာက ဇယားကွက်ကြီးတွေ ပါမလာဘဲ စာသားသန့်သန့် ပါလာအောင်လို့။
စာသားများရင် နှစ်မိနစ်, သုံးမိနစ်လောက် ကြာတတ်တယ်။
စိတ်ရှည်ရှည်နဲ့ စောင့်။
အခုပြထားတဲ့ ပုံထဲမှာတော့
စာသားသန့်သန့် ရသွားပြီ။
Myanmar OCR ခန်းထဲမှာ ဝင်ကြည့်။
စာဖိုင်တစ်ခု တိုးနေလိမ့်မယ်။
ပြန်ကြည့်ပေါ့။
မူရင်းကို ညွှန်းမလို့ဟာ မူရင်း ပျောက်နေတယ်။
ပိုကောင်းအောင် ပြန်ပြင်တာက
ဦးပညာဓဇ (မော်လမြိုင်)ပါ။
စမ်းကြည့်ကြဦးပေါ့။







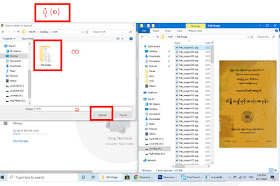

























No comments:
Post a Comment